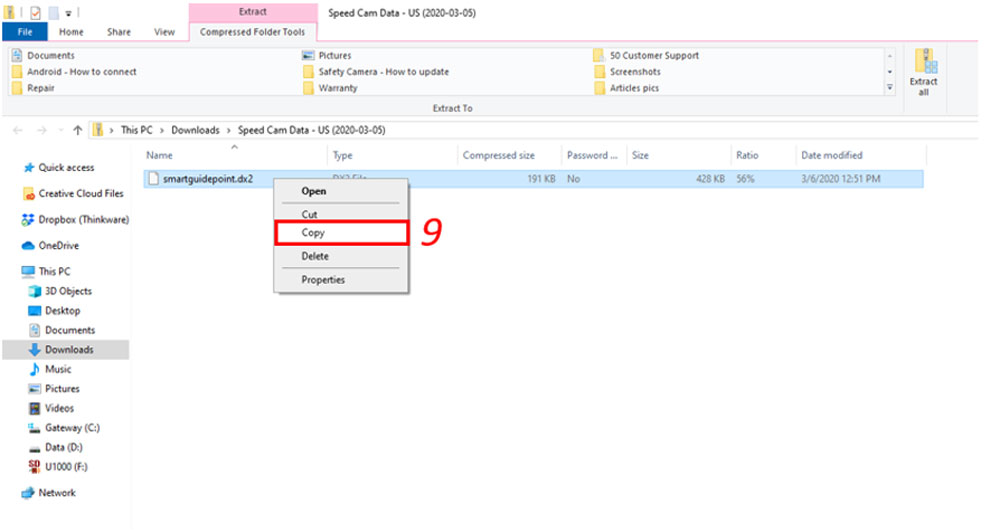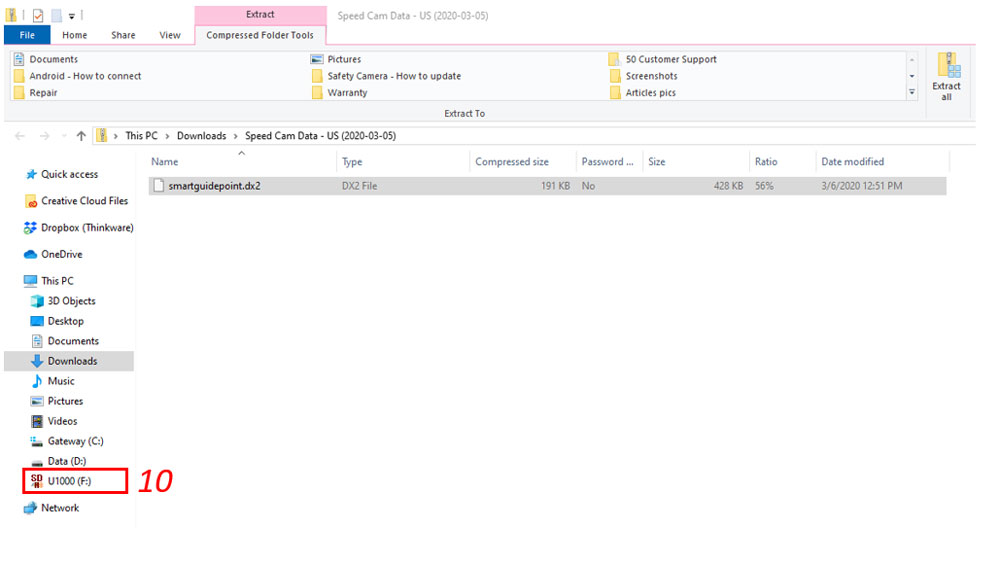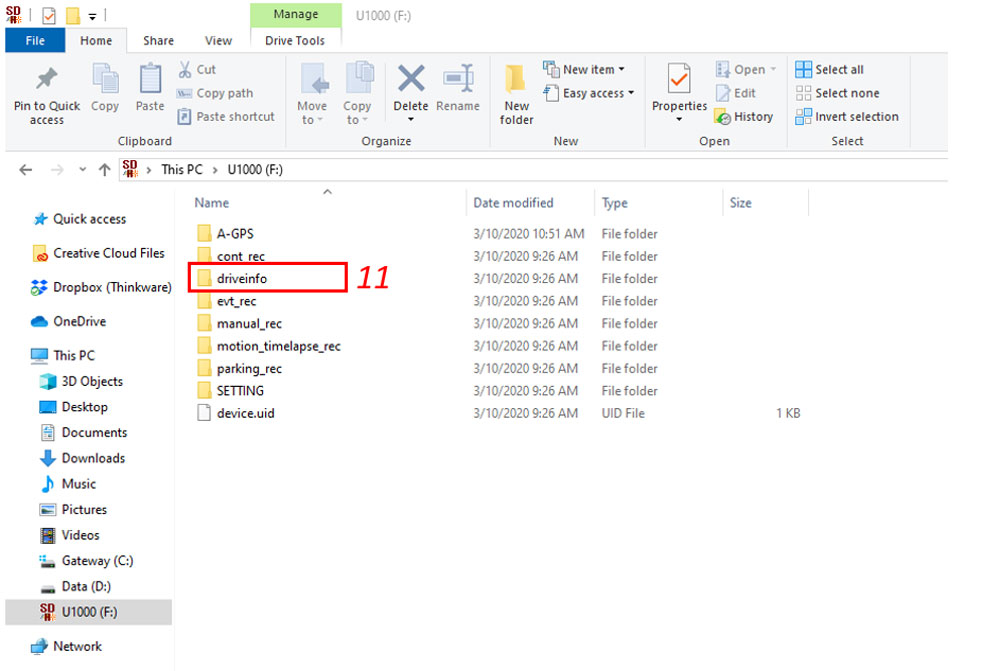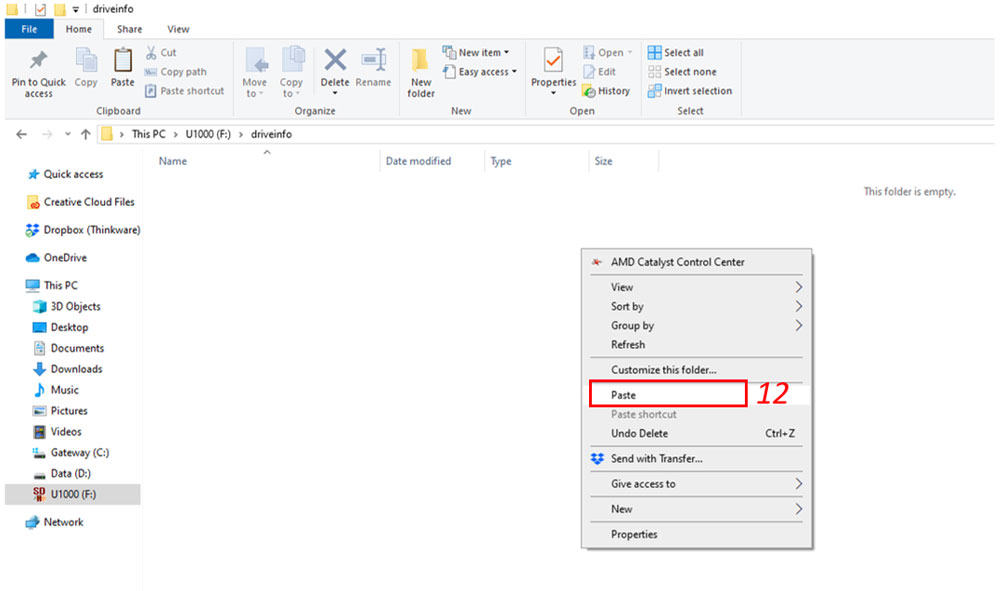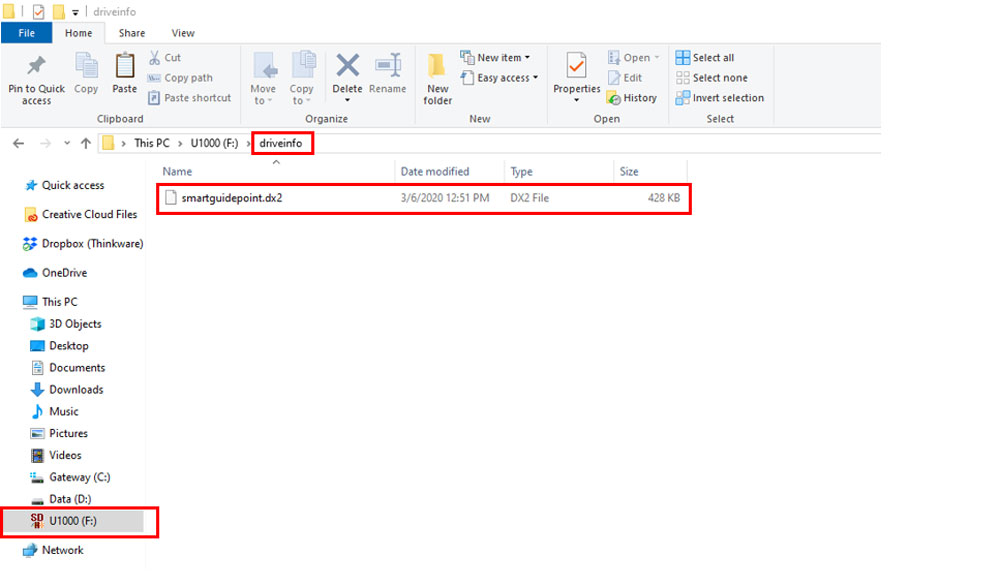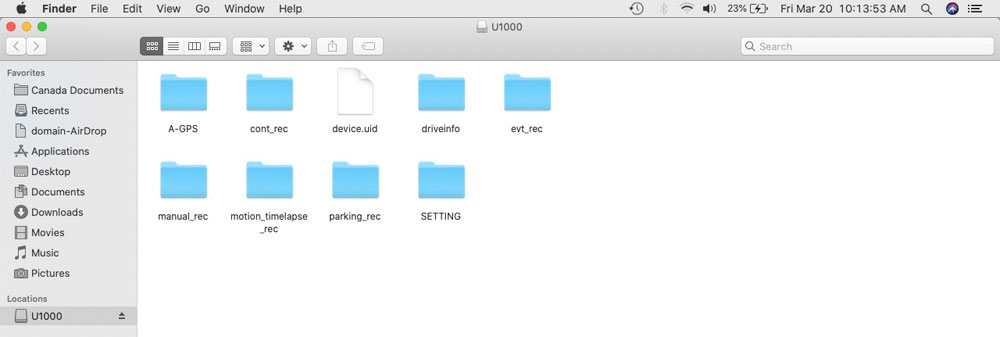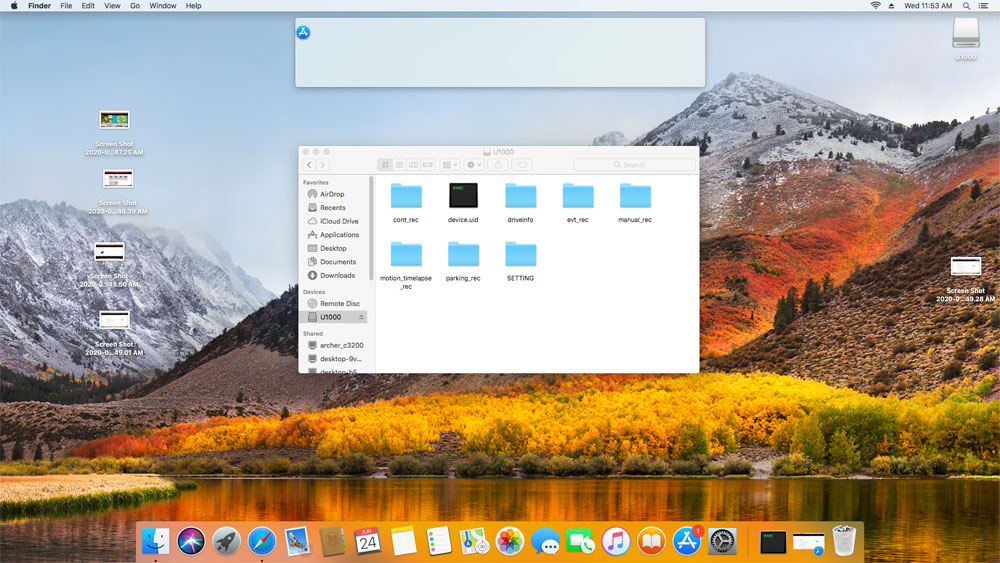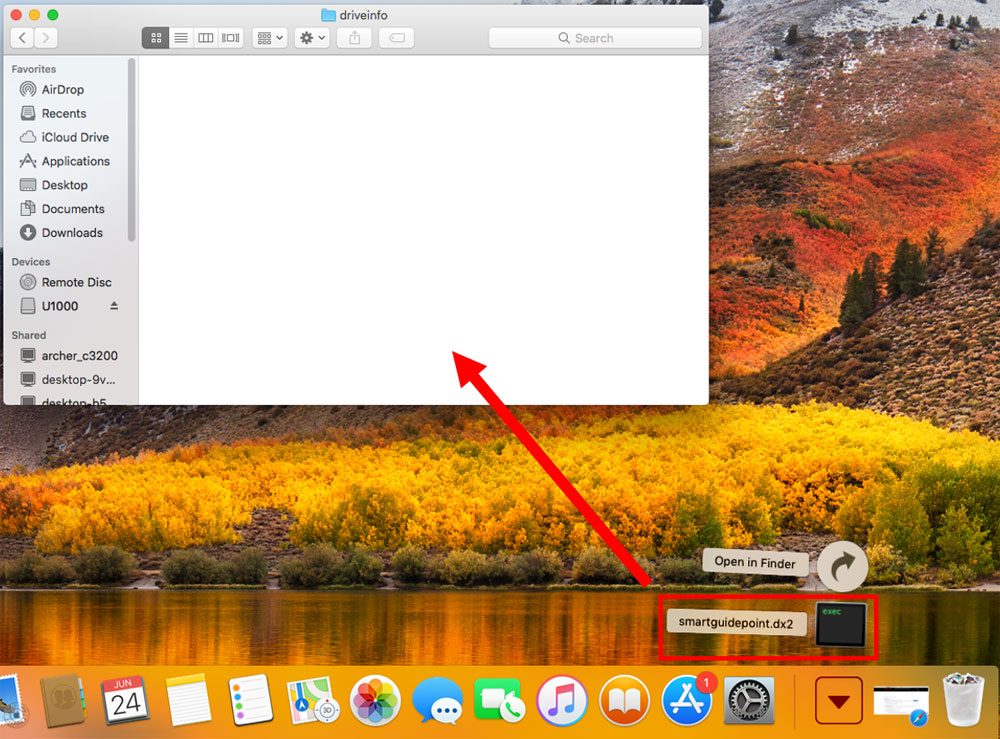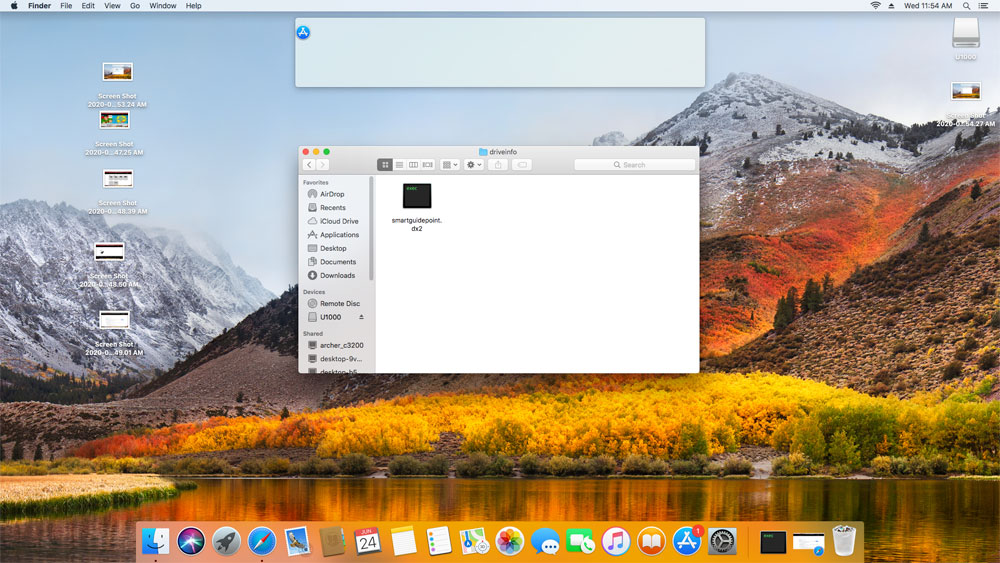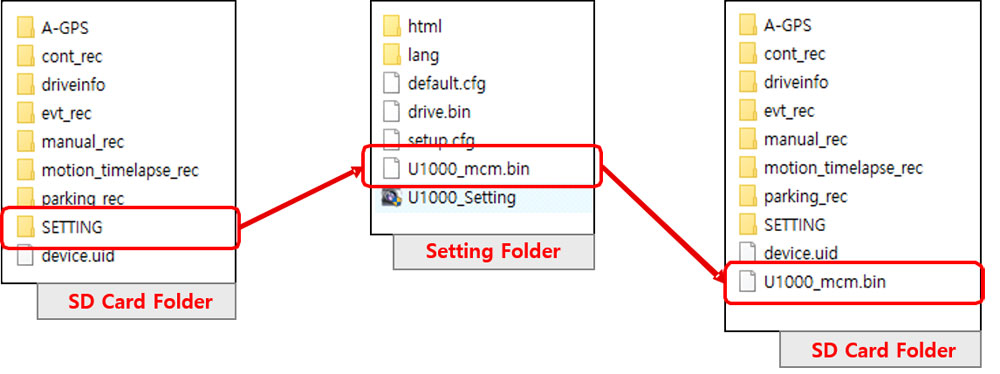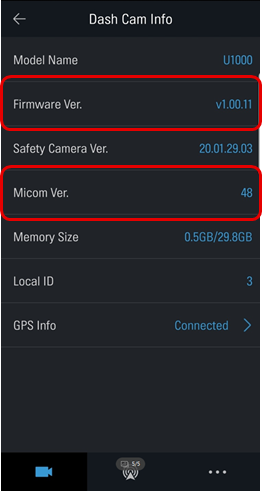Firmware updates are released to improve the functions of our dash cams and can enhance your dash cam’s capabilities or fix bugs.
Firmware updates are frequently used for troubleshooting purposes if an issue occurs with the dash cam.
By updating or re-loading the firmware, your dash cam’s current firmware is erased and replaced.
Updating Firmware on Windows OS
1. Remove the SD card from your dash cam.
Locate the full-sized SD card adapter provided in the original box.
2. Insert the SD card into the adapter, and then into your PC.
3. Locate the SD card under the “My PC” section of File Explorer.
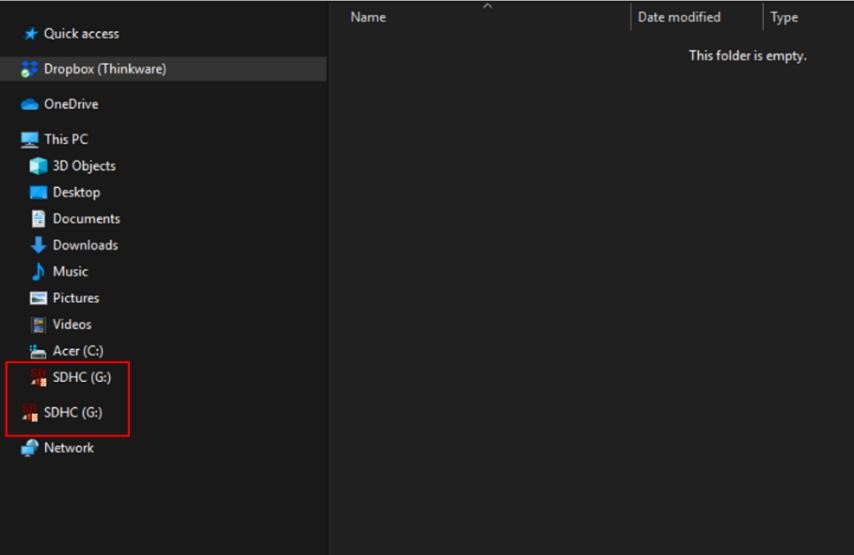
4. Format the SD by right-clicking the name and selecting format, then start.
**Please save all crucial footage beforehand as formatting your SD card erases the entire SD card.
5. Open your web browser and go to Thinkware.com and select “Support”, then “Downloads”.
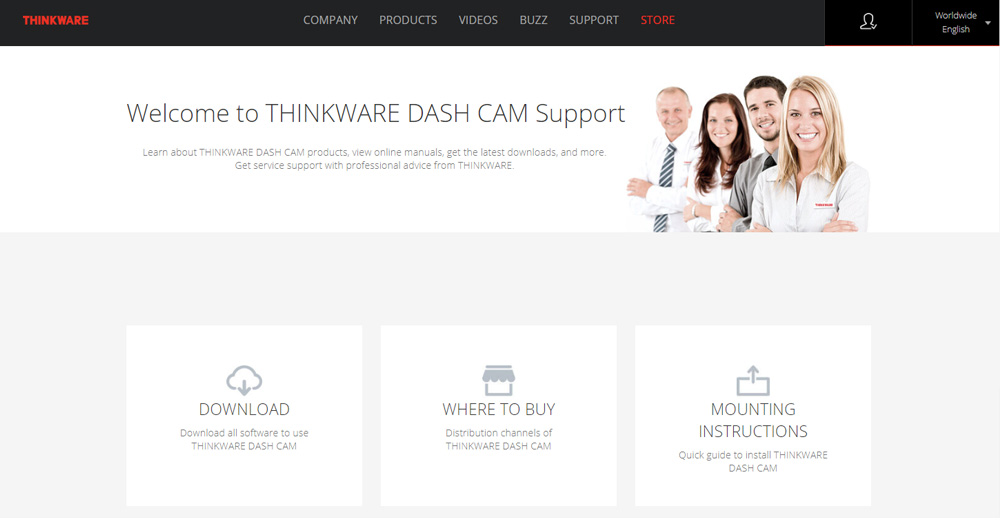
6. Select your dash cam model and download the firmware file.
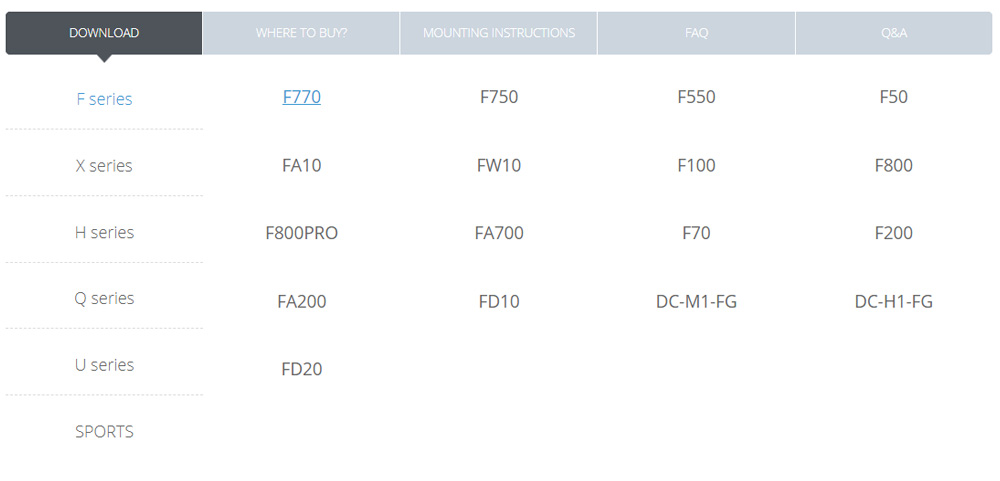
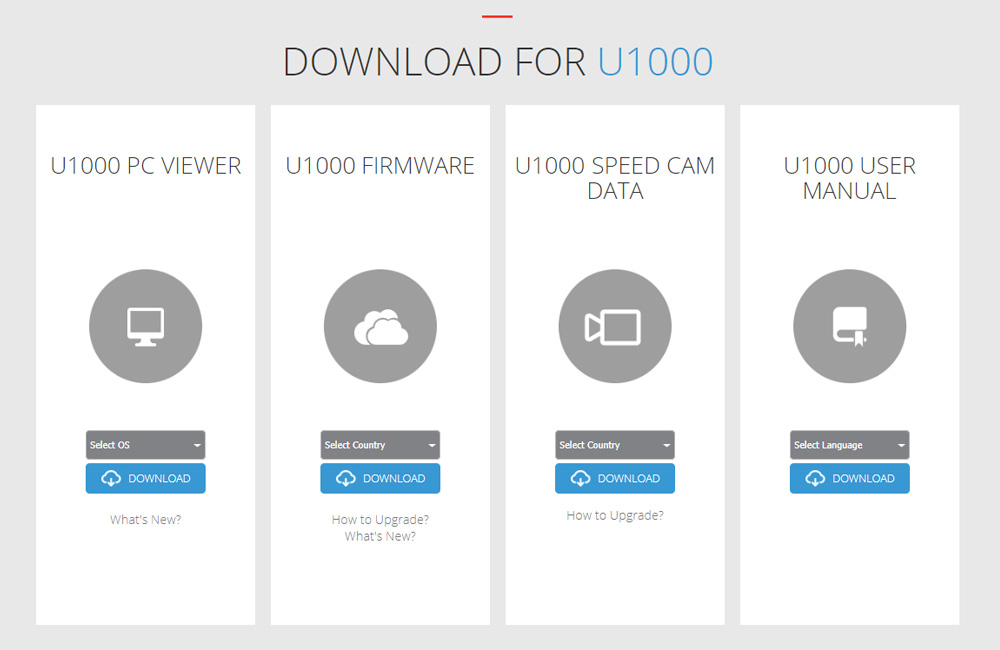
7. Locate the firmware file in the “downloads” folder of your PC.
8. Double click to open the ZIP file and copy all files.
9. Paste files onto the formatted SD card.
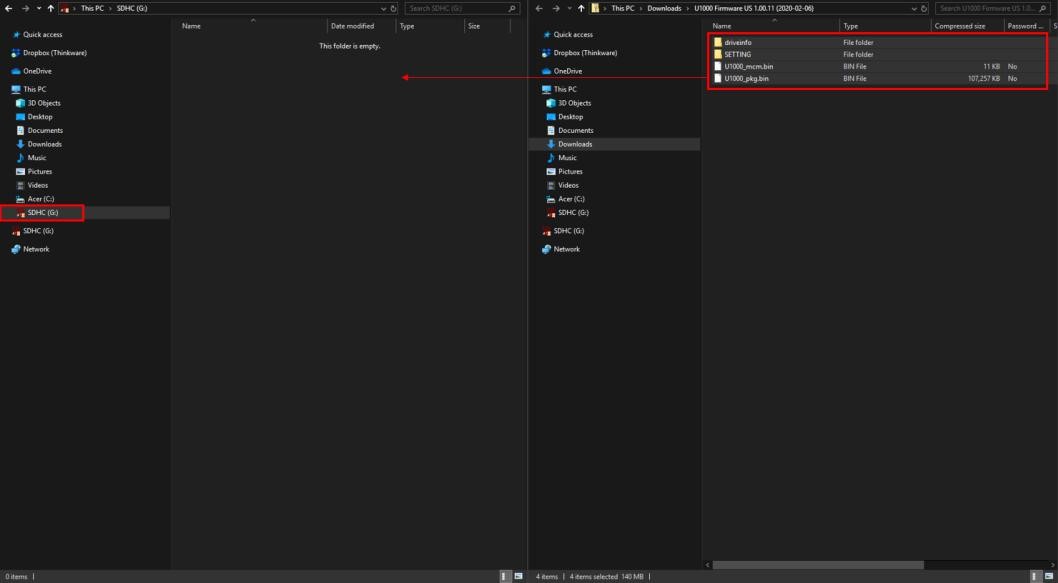
10. Once copied, right-click the name of the SD card and select “Eject”. You can now remove the SD card from your PC.
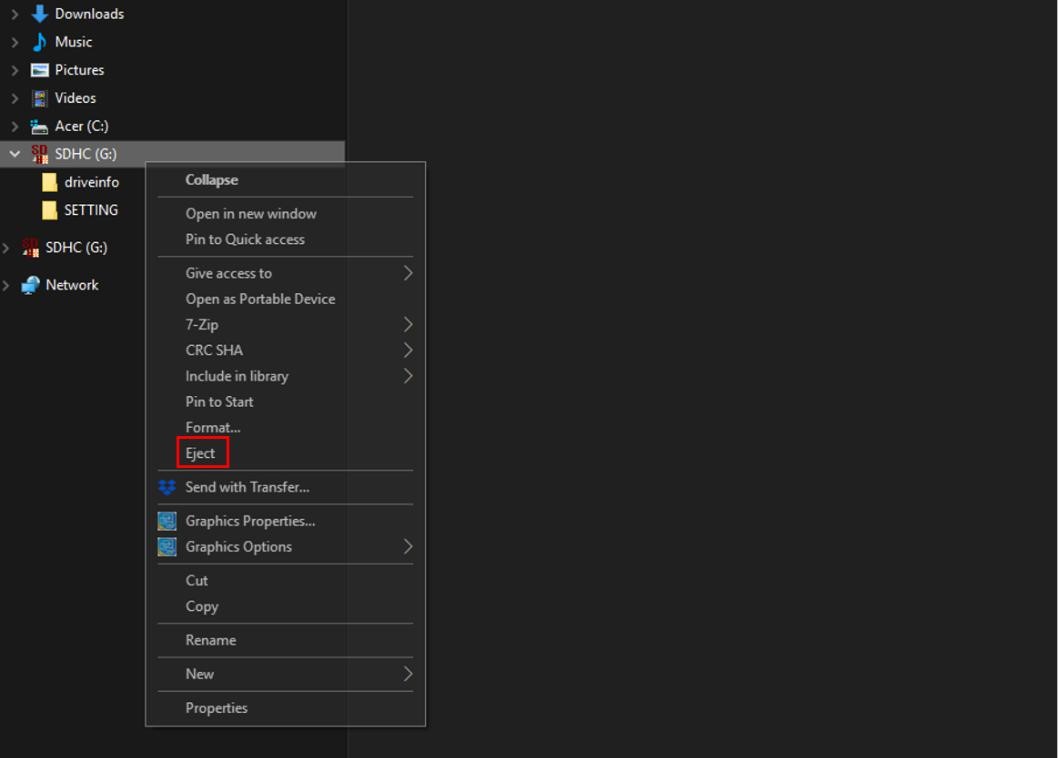
11. Now that the firmware file is on the SD card, we need to upload this to your dash cam. Insert the SD card into your dash cam and power it on.
Once the dash cam powers on, you will hear “Update will now start.” This may take a few minutes to complete. Ensure your dash cam stays powered on for the duration of the update.
You are safe to power off or use the dash cam once you hear “Update complete. Continuous Recording will now start.”
Updating the Firmware on Mac
1. Remove the SD card from your dash cam. Locate the full-sized SD card adapter. Insert the SD card into the adapter, and then into your Mac.
2. Format the SD card.
**Please save all crucial footage beforehand as formatting your SD card erases the entire SD card.
3. Open your web browser and go to Thinkware.com and select “Support”, then “Downloads”.
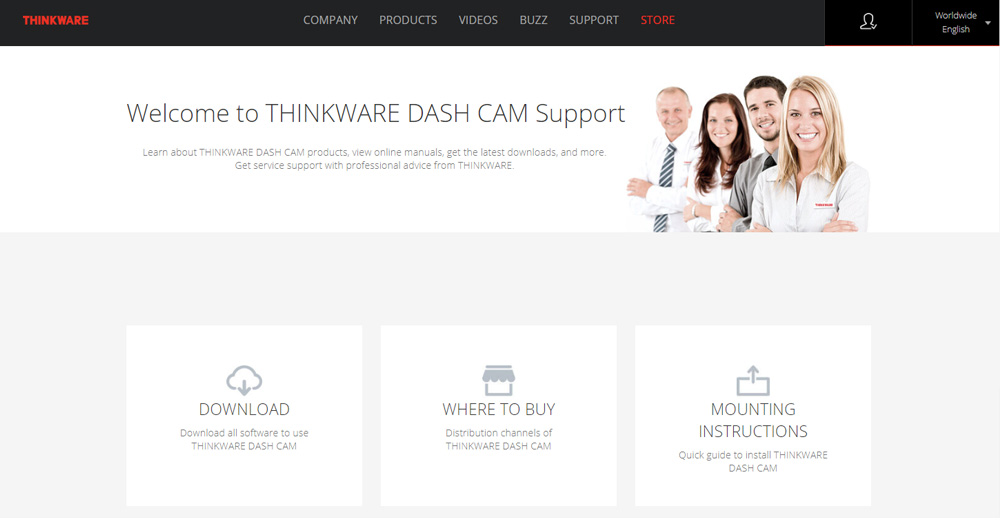
4. Select your dash cam model and download the firmware file.
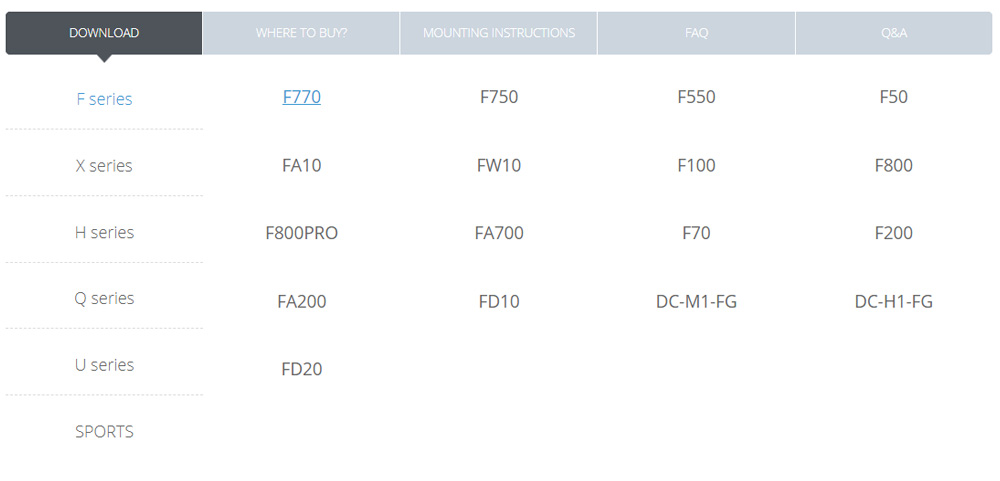
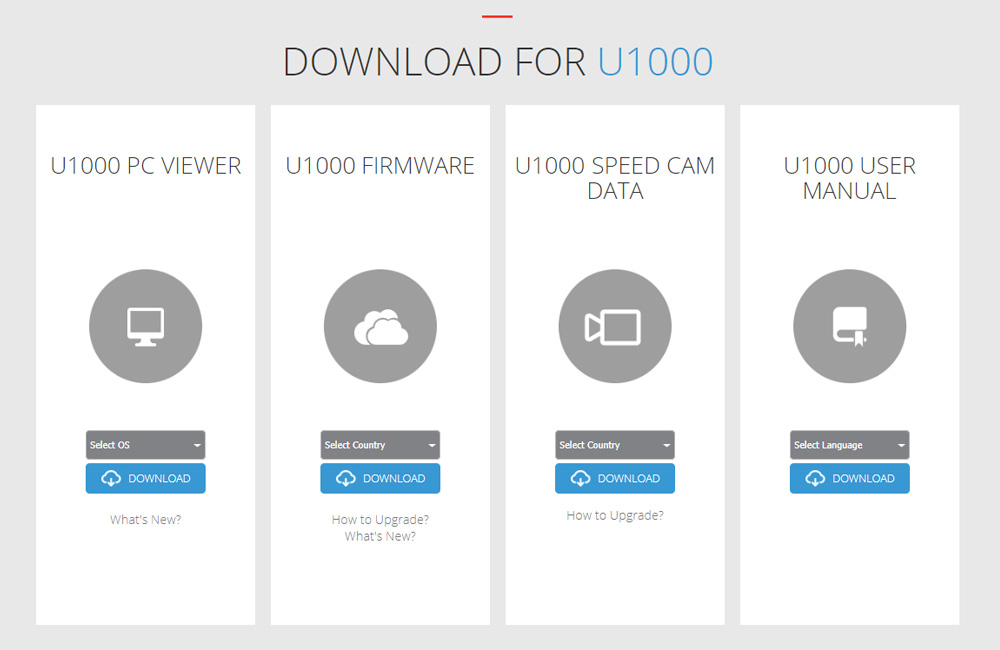
5. Once the download is complete, open the ZIP file to unzip it.
6. Open the unzipped folder.
7. Select all items that are in the folder and copy the items.
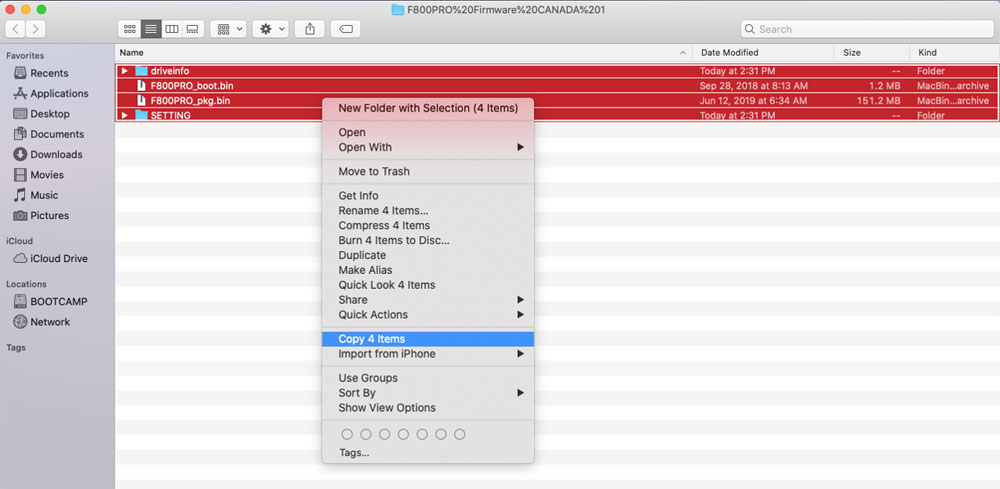
8. Select the formatted SD card and paste the items.
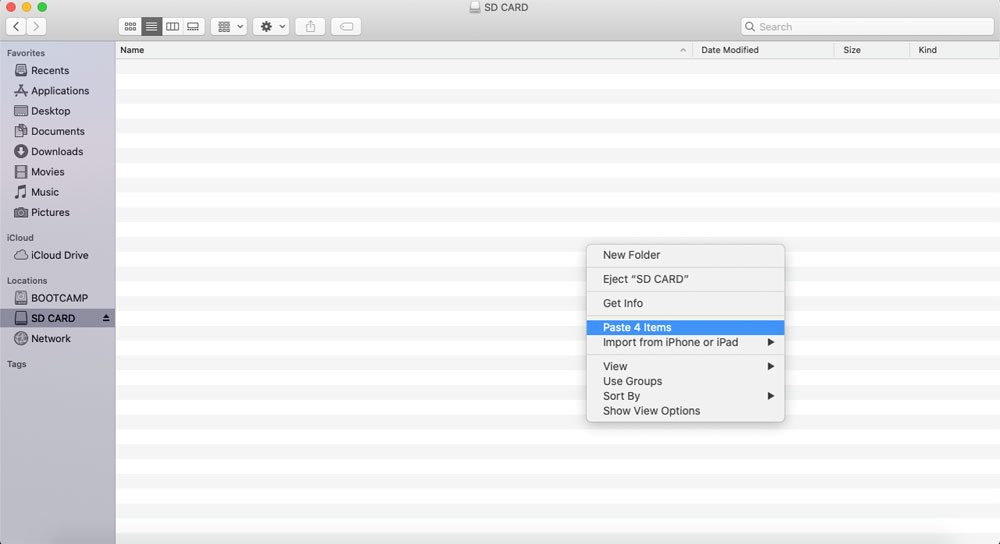
9. Safely eject the adapter from your Mac, and then remove the SD card from adapter. Insert the SD card into your dash cam and power it on.
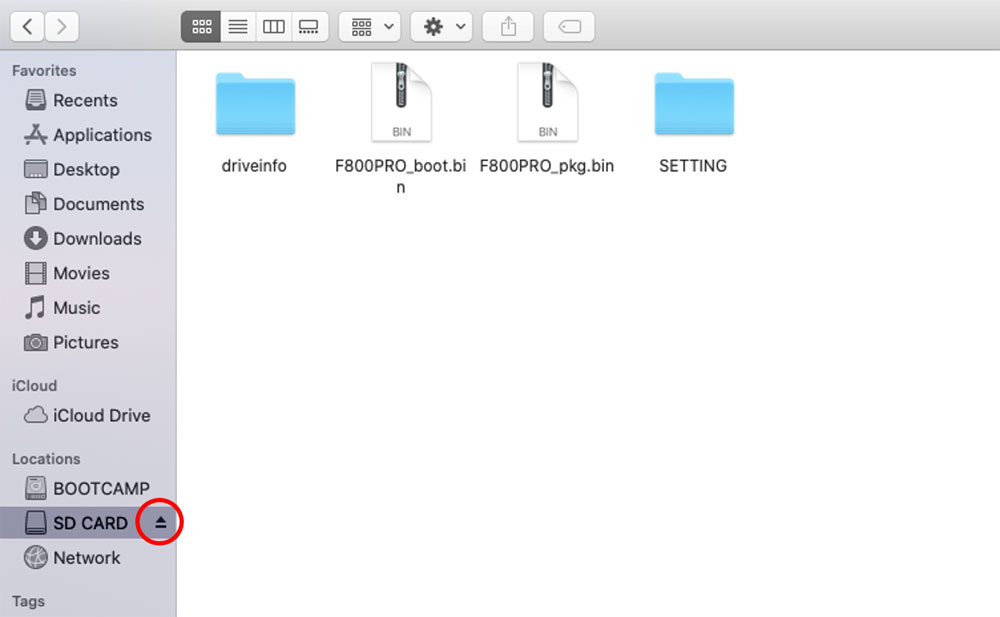
Once your dash cam powers on, you will hear “Update will now start.” This may take a few minutes to complete. Ensure your dash cam stays powered on for the duration of the update.
You are safe to power off or use the dash cam once you hear “Update complete. Continuous Recording will now start.”